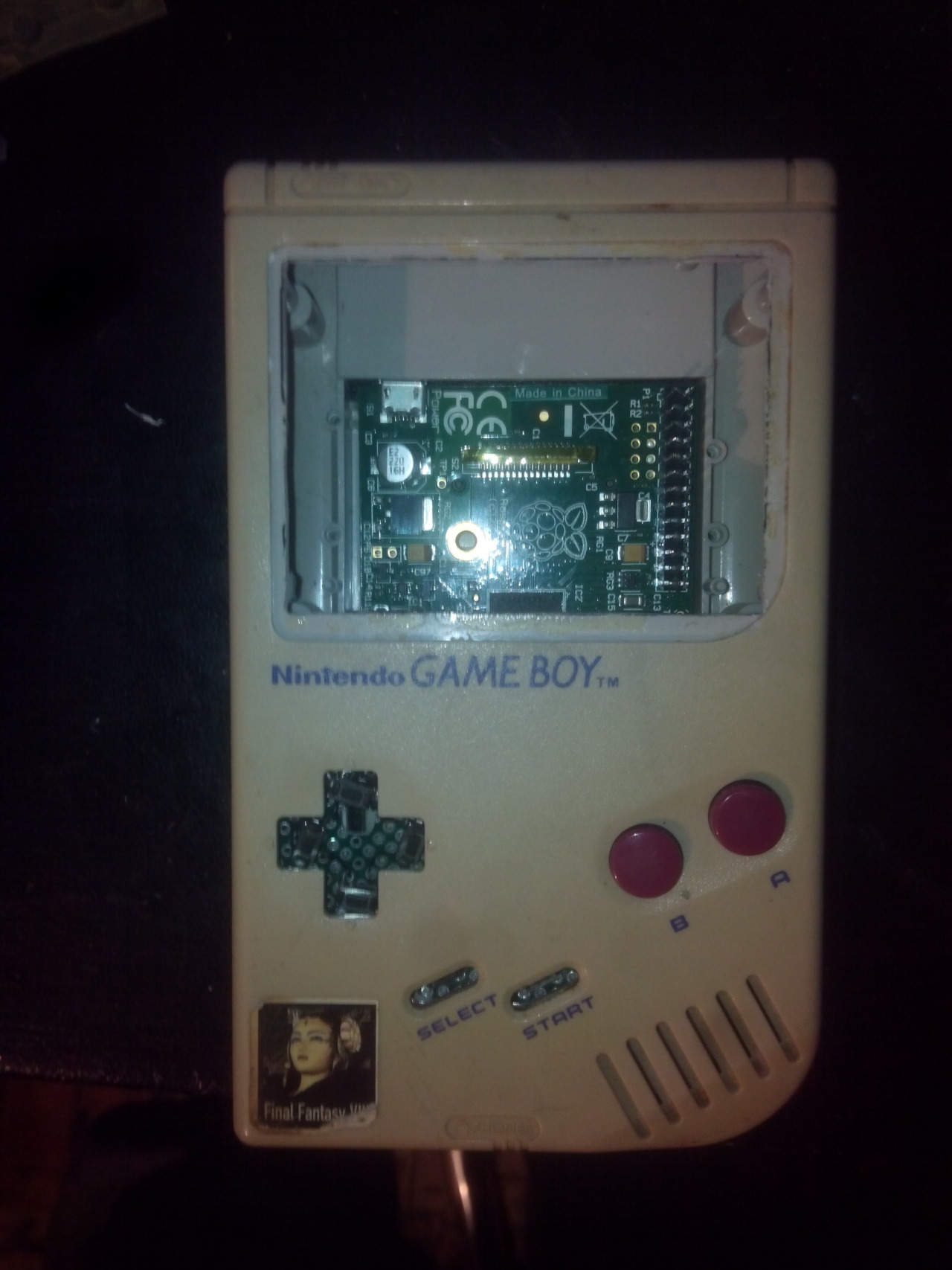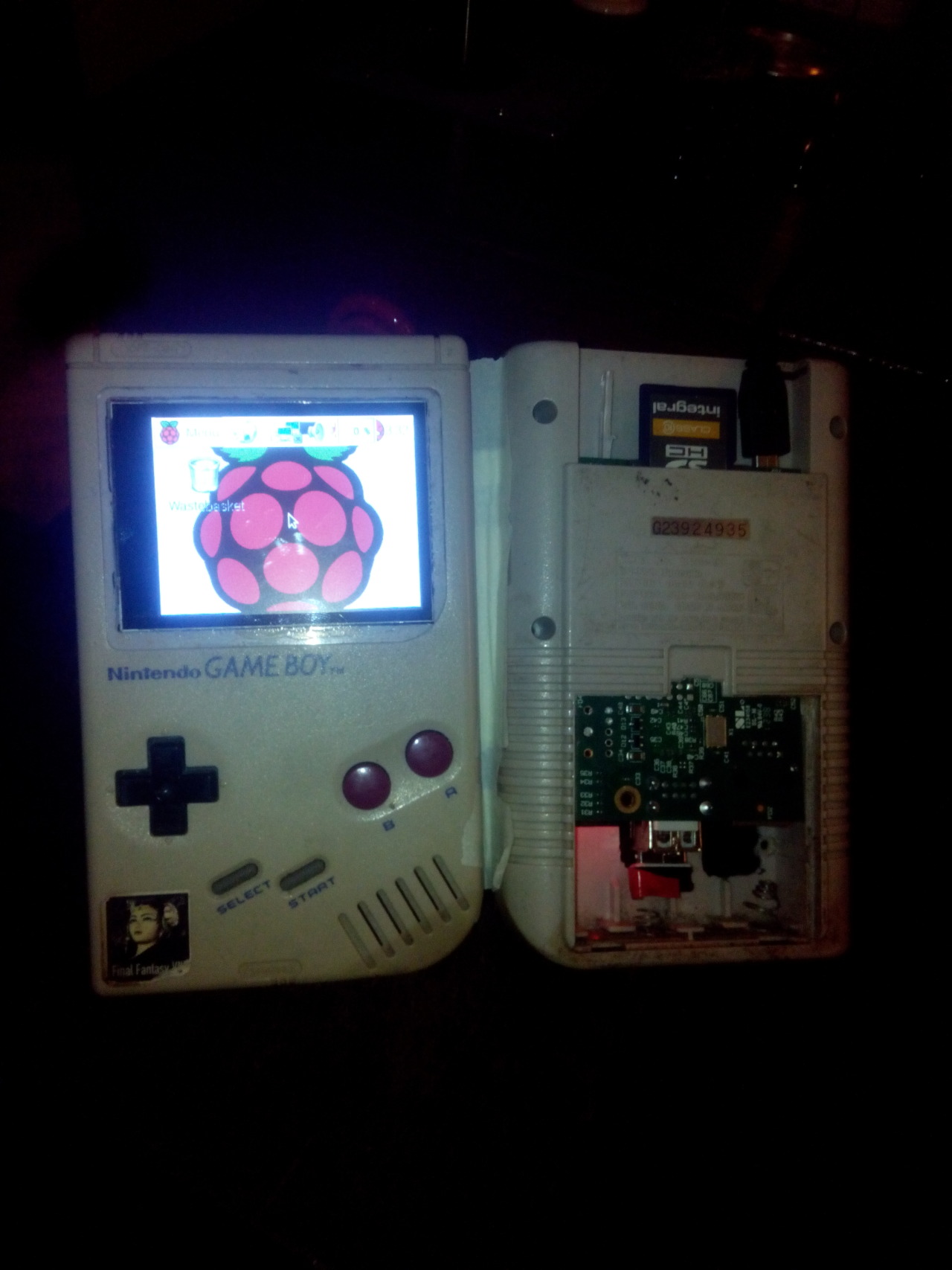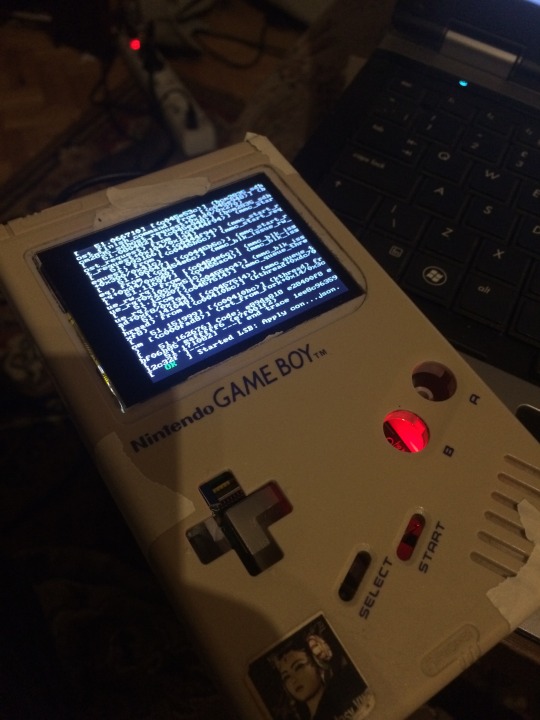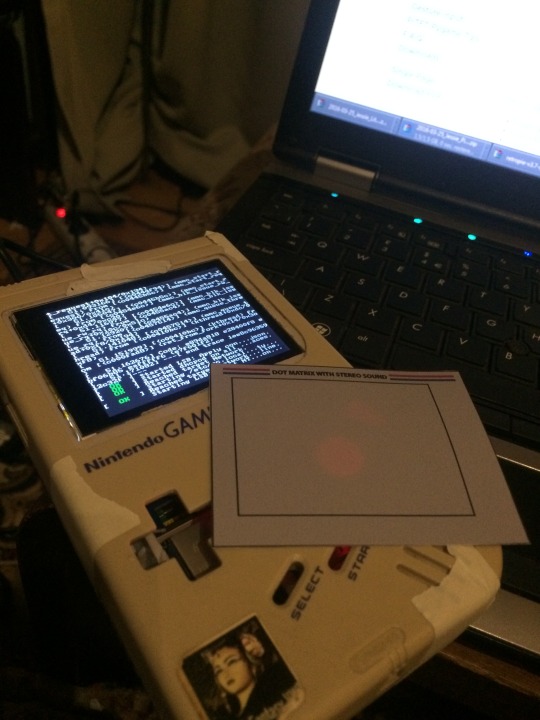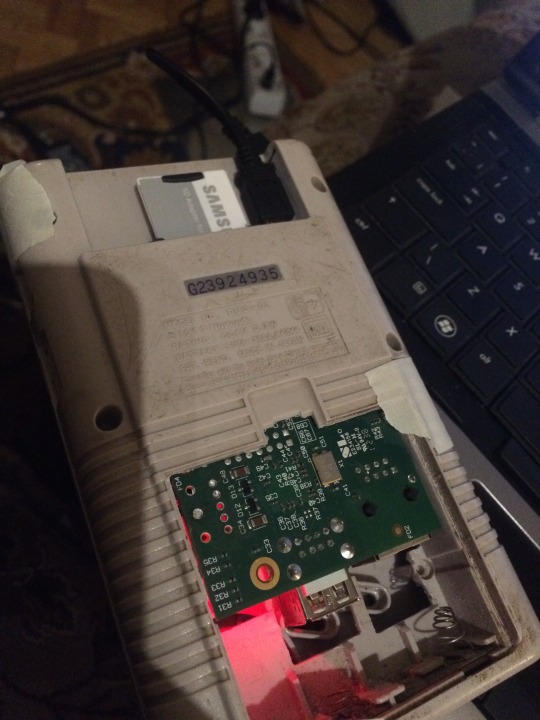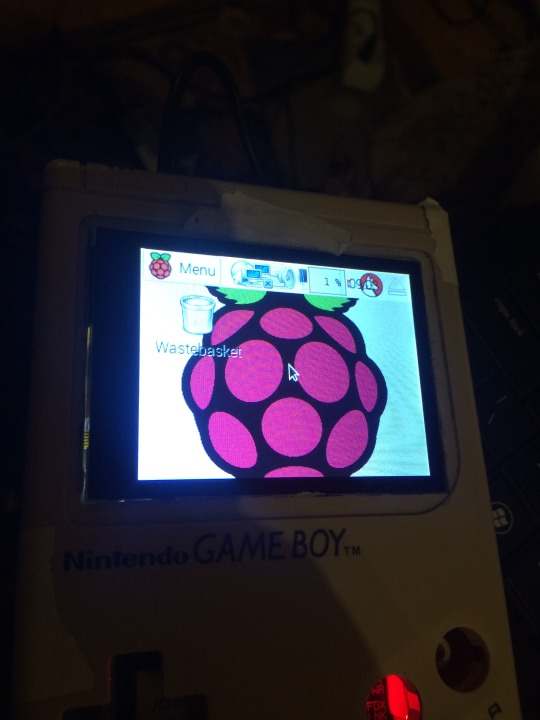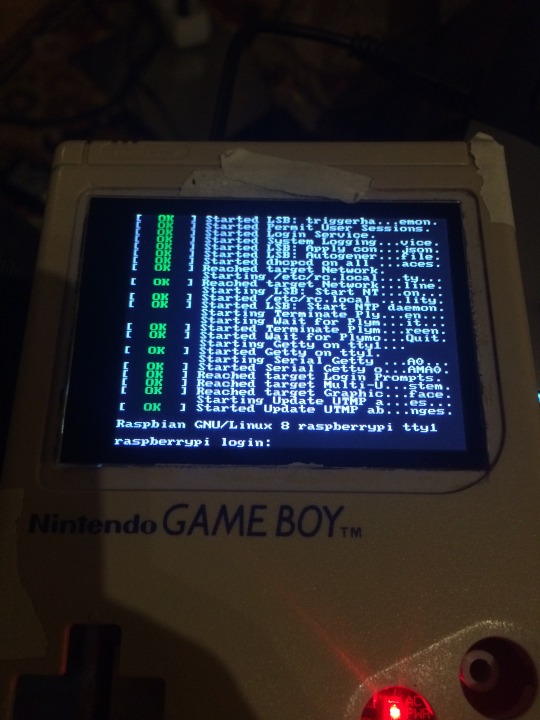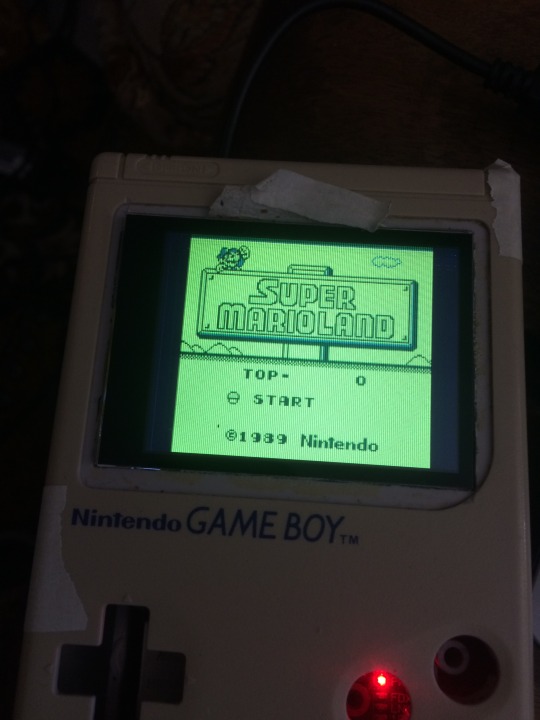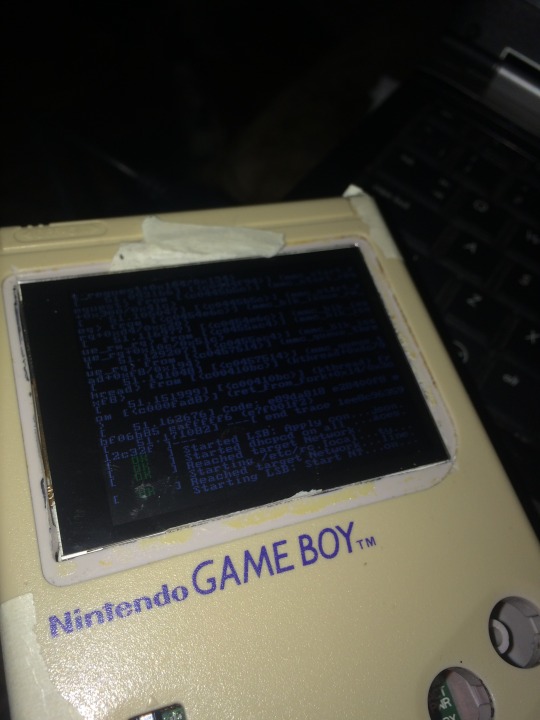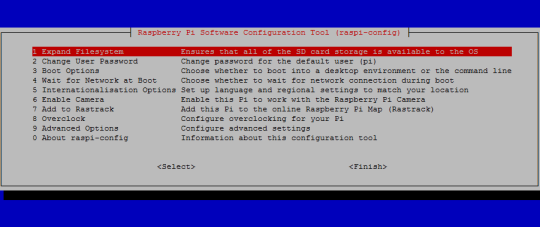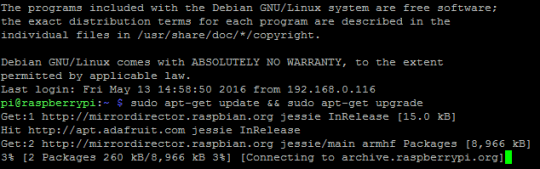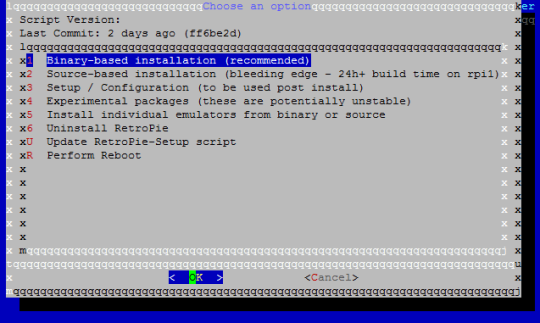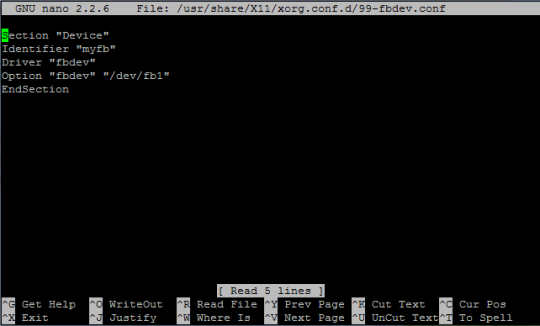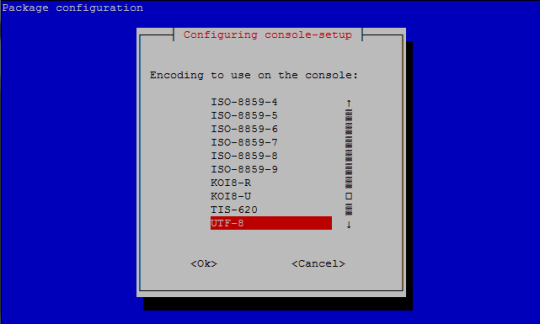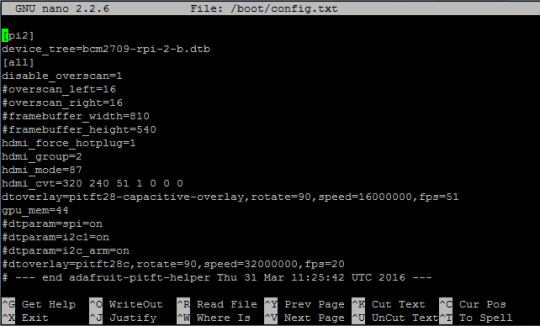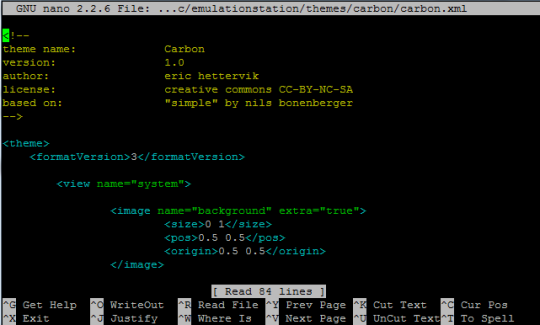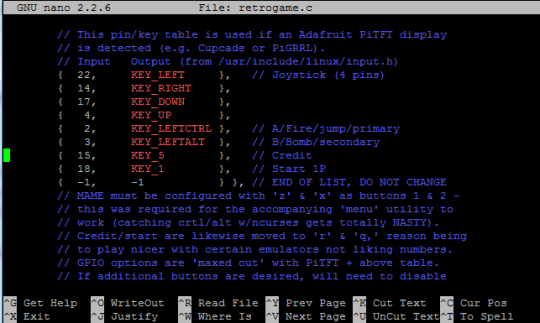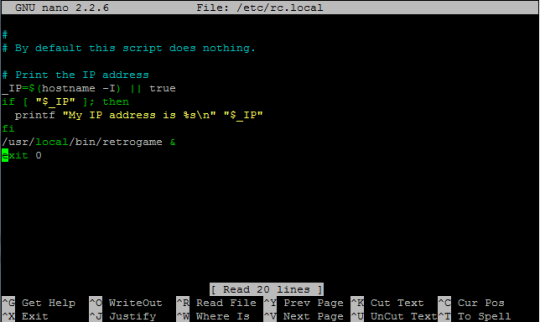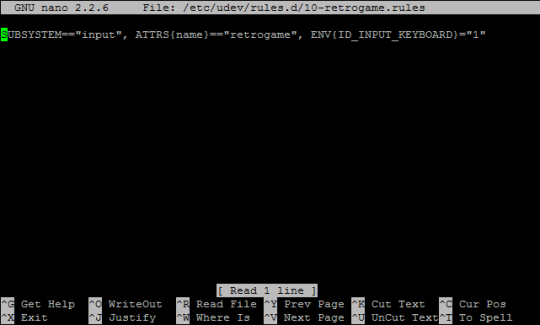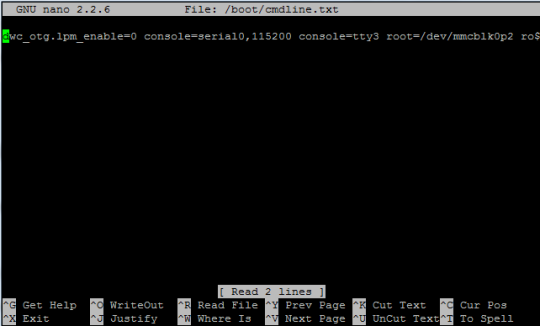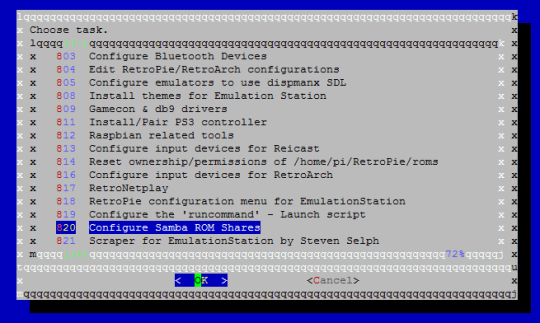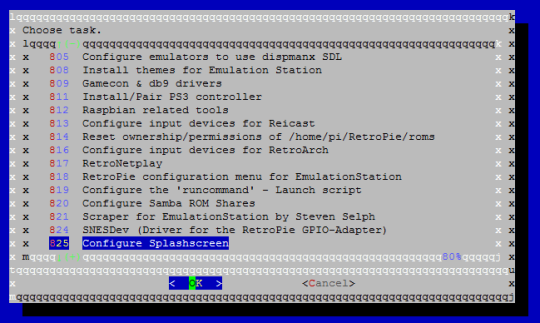Howto make a GAMEBOY PI

Tutorial Time 
For awhile I have been trying to make a GAMEBOY and Raspberry Pi Mod.
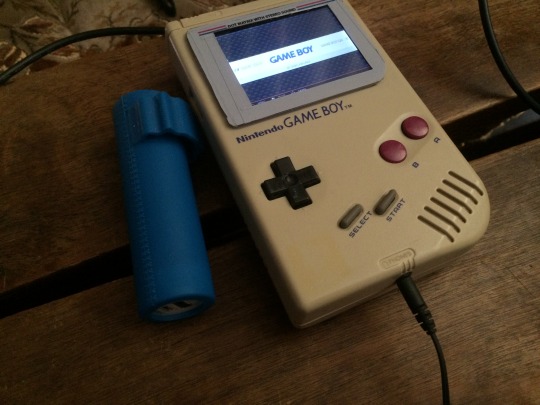
My last post showing some real progress and installation of the software.
Today I will write a better guide for myself and others so they can learn from my mistakes.
If you follow this guide for setting up your SD cart this progress will take about 1,5 h to complete.
(guide is below show and tell 
Warning: I still have to remove a error that i getting but i din’t find a solution for this atm:
”At random times i get: alsa lib pcm.c 7843: (snd_pcm_recover) underrun occurred”
not when playing a game only if i am in the front end and during boot….
Lets start with show and tell:
Hardware used:
Gameboy case, wires, tact switches, empty PCB, power bar, cheap speakers and a Dremel
And of course a
Raspberry 1b:
| 000f | Q4 2012 | B | 2.0 | 512 MB | (Mfg by Qisda) |
And a Adafruit 2-8 pitft capacitive touch:
Below are some pictures of my GAMEBOY Pi that is mostly finished.
Things todo build in the speaker and power bar remove some plastic form d-pad because its fits to well…
But thinking of making a custom cartridge to slide in to the slot of the Gameboy.
Build in Wifi and dongle for keyboard for now, in the future I gone extend one port to the side.
Ethernet is still available but don’t use a High-end cables, my own made utp cable works perfect
The mod of the case….
conversion:
I started this project awhile back so if you want to do this. Do little things, one thing at the time.
Don’t start doing lots of things at once because in the end you will need to change or rework it again…
(Tip from Ben Heck and now from me 
The Arivale of the FFC extender and extra Cable
RetroPi and PiTFT from Ada fruit test!
(I have 4 Pi’s: two models B and one Model 2B+
RetroPi and PiTFT and DIY Joystick test!
Testing the tact switches…
RetroPi and PiTFT and DIY Joystick test 2!
More testing of the tact switches… 
For those how notice i have some strange glitching in my screen in the video’s above.
This is because at that time my raspberry pi setup was not perfect. Not that its now LOL.
But the screen glitching is gone…
GAMEBOY PI Semi complete Test!
This is my last video i made for now showing it closed (taped down) and using the original GAMEBOY buttons on my custom pcb using those 8 tact switches.
If I have time i will make a new video showing it closed with screws and without glitches in the screen.
How i Did my software side:
This install will take about 1,5 hours
First download the 2016-03-25-28c.img.
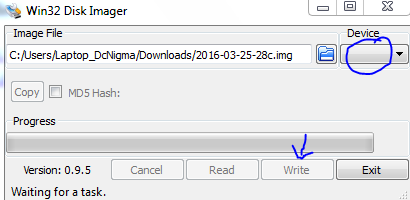
Make sd img from 2016-03-25-28c.img
And launch Raspi-config: (sudo raspi-config)
but this will disable touchscreen control.
But this is not needed for this project anyway. And also you can make another SD card that can use the Touchscreen interface but you will lose the Gpio pins that use SPI, I2C and Serial.
Install retropi:

Identifier “myfb”
Driver “fbdev”
Option “fbdev” “/dev/fb1”
EndSection
Close Nano and Save ( CTRL+X, Yes, ENTER)
cd .. ( goto home cd /~/ will do just fine)
git clone https://github.com/AndrewFromMelbourne/raspi2fb
cd raspi2fb/
mkdir build
cd build
cmake ..
make
sudo make install
sudo cp ../raspi2fb@.service /etc/systemd/system/
sudo systemctl daemon-reload
sudo systemctl enable raspi2fb@1.service
sudo systemctl start raspi2fb@1
Almost done:
sudo dpkg-reconfigure console-setup
sudo nano /boot/config.txt
sudo nano /etc/emulationstation/themes/carbon/carbon.xml
Close Nano and Save ( CTRL+X, Yes, ENTER)
sudo reboot
And check if everything is still working if you want to add your own controls continue below
Adding Controls:

cd /~/
git clone https://github.com/adafruit/Adafruit-Retrogame
cd Adafruit-Retrogame
Edit the file retrogame.c, looking for the table called ioStandard and the input.h table. Each line in brackets represents one pin on the GPIO header and a corresponding key code.
The full list of available keycodes can be found in /usr/include/linux/input.h
My setup:
// Input Output (from /usr/include/linux/input.h)
{ 22, KEY_LEFT }, // Joystick (4 pins)
{ 14, KEY_RIGHT },
{ 17, KEY_DOWN },
{ 4, KEY_UP },
{ 2, KEY_LEFTCTRL }, // A/Fire/jump/primary
{ 3, KEY_LEFTALT }, // B/Bomb/secondary
{ 15, KEY_5 }, // Credit
{ 18, KEY_1 }, // Start 1P
{ -1, -1 } }, // END OF LIST, DO NOT CHANGE
You’ll need to be careful in your GPIO pin selection…some are used by the PiTFT display, others have certain reserved functions. Any green GPIO pin is free to use…yellow pins may be okay with additional setup. If you’ve configured a tactile button on the PiTFT for shutdown, that pin is unavailable for game controls.
One wire from each button connects to a GPIO pin, while the other wire connects to an available ground pin (GND). The 2.8″ PiTFT boards have an extra header breakout for the first 26 pins…for the remaining pins, you’ll need to get clever with female jumper wires on the exposed part of the Raspberry Pi GPIO header.
That is why i disable I2C and Serial so i can use gpio 2, 3, 14 and 15. Made a mistake and was easier to use gpio 14 and 15 instead. otherwise i would only disable I2C…
After editing, compile and install the code with:
make retrogame
sudo mv retrogame /usr/local/bin
Test fist before making something boot that is not working.
sudo /usr/local/bin/retrogame &
sudo nano /etc/rc.local
Reboot and you should now have “virtual” keys associated with GPIO buttons.
Or make it more fancy:
HOW TO HIDE BOOT TEXT:
sudo nano /boot/cmdline.txt
Add splach screen
Adding a splash screen can be done from in retropie so this is optional. but this way you know what is changed in retropie to show the splashscreen at start up, same method.
Custom Splash Screen for Raspberry Pi
This is a quick and dirty solution for an unanimated custom splash screen during boot.
First of all, you need to install fbi:
apt-get install fbi
Copy your custom splash image to /etc/ and name it “splash.png”
example code:
sudo mv splash.png /etc/init.d/
Next, create an init.d script called “asplashscreen” in “/etc/init.d/”.
sudo nano /etc/init.d/asplashscreen
I chose “asplashscreen” with an “a” at the beginning to be sure it starts first.
#! /bin/sh
### BEGIN INIT INFO
# Provides: asplashscreen
# Required-Start:
# Required-Stop:
# Should-Start:
# Default-Start: S
# Default-Stop:
# Short-Description: Show custom splashscreen
# Description: Show custom splashscreen
### END INIT INFO
do_start () {
/usr/bin/fbi -T 1 -noverbose -a /home/pi/RetroPie/splashscreens/splash.png
exit 0
}
case “$1” in
start|””)
do_start
;;
restart|reload|force-reload)
echo “Error: argument ‘$1’ not supported” >&2
exit 3
;;
stop)
# No-op
;;
status)
exit 0
;;
*)
echo “Usage: asplashscreen [start|stop]” >&2
exit 3
;;
esac
:
Then make that script executable and install it for init mode:
chmod a+x /etc/init.d/asplashscreen
insserv /etc/init.d/asplashscreen
Reboot and watch your custom splash screen:
sudo reboot
If everything is correct you still boot in console but now is everything setup to start retropie
Start by typing:
emulationstation
After the startup you need to setup you fresh made controls by pressing one of the keys and then follow the onscreen text. Skipping by holding down one button.
After that your done and can start adding roms, you have 2 options for this by usb or by samba.
So you probably need to set that up 2 lucky for us you can do this from in emulationstation
choose retropie setup from the menu.
The let it boot directly in to emulationstation.
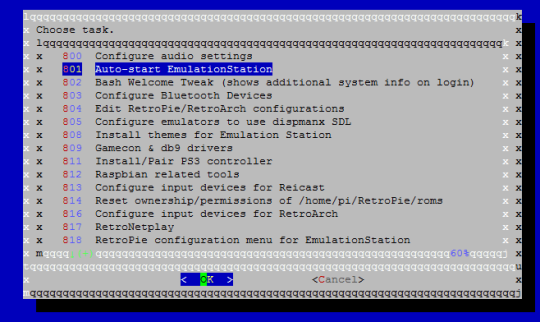 Next Samba: Oleee
Next Samba: Oleee
For now i leave this project to rest, i am glad whit the progress that i made.
also after 6 months I can close the case 
Recap of what to do:
-Fix asla error….
-Build power cartridge for power.
-Build in speaker
-Extend usb to connector port and replace it by usb.



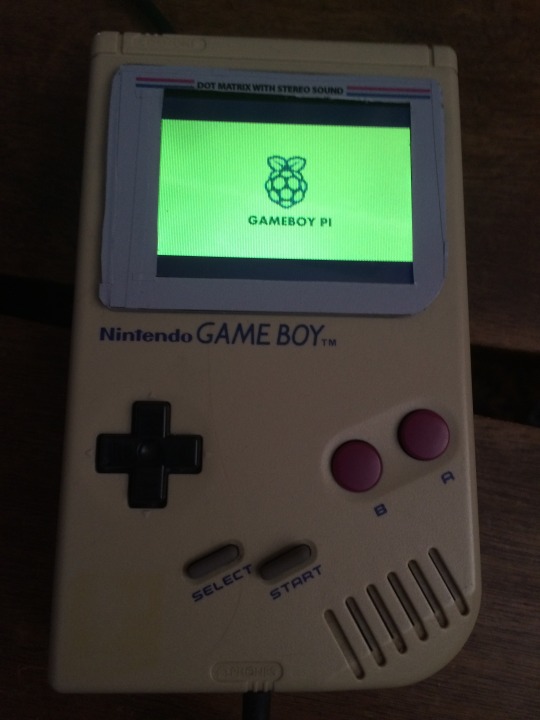





 Problem Video out and speaker jack are on the wrong side. Need to de-solder them.
Problem Video out and speaker jack are on the wrong side. Need to de-solder them.


 PiTFT pcb is to big for the Gameboy case need to chip it down.
PiTFT pcb is to big for the Gameboy case need to chip it down.